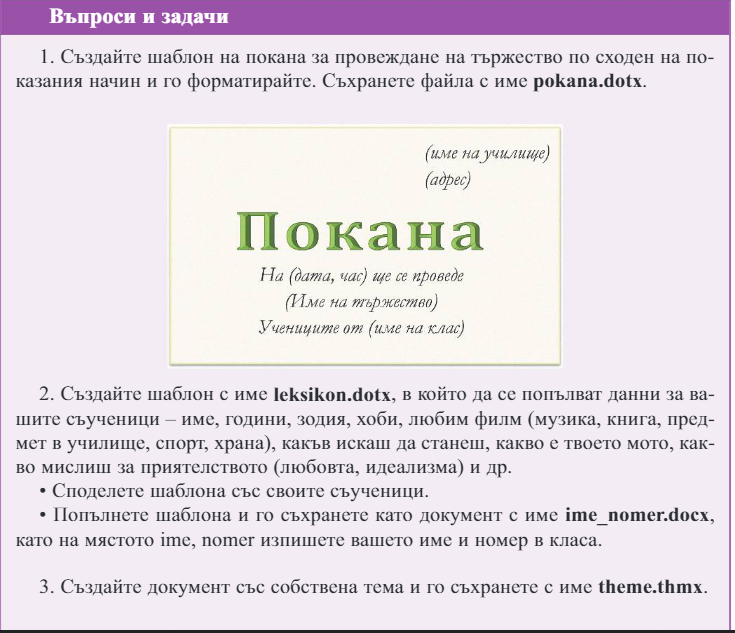- Шаблони. Шаблонът е образец на документ, по който се изработват множество еднакви документи.
- Те могат да бъдат писма, визитки, картички, календари, автобиографии
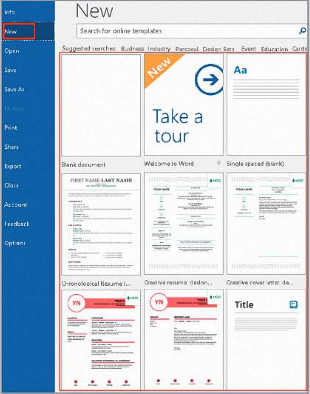 и др. Можете да използвате готови шаблони, да създадете свой собствен шаблон, да редактирате готов като запазите промените. В програмата MS Word шаблонът се записва във файл с разширение .dot, .dotx или .dotm.
и др. Можете да използвате готови шаблони, да създадете свой собствен шаблон, да редактирате готов като запазите промените. В програмата MS Word шаблонът се записва във файл с разширение .dot, .dotx или .dotm. - Програмата MS Word предлага голям избор на шаблони. Те са достъпни, след като изберете менюто File/New. Визуализира се изглед със списък от шаблони.
Задача 1. Създайте брошура на поздравителна картичка, като използвате готов шаблон.
- Влезте в менюто File/New

- В полето за търсене изпишете Cards
- Отваря се списък
 от шаблони.
от шаблони. - Изберете желания шаблон и от отворилия се прозорец натиснете бутона Create.
- Създава се нов документ с дизайн и съдържание на избрания шаблон.
- Можете да добавяте, редактирате и форматирате информацията, която се съдържа в шаблона.
Задача 2. Създайте нов шаблон на писмо и го съхранете във вашата работна папка с име с име pismo.dotx.
Всеки документ създаден с програмата MS Word, може да бъде съхранен като шаблон.
- Въведете желания текст, изображения и др. и ги форматирайте по подходящ начин.
- За да запишете документа като шаблон, изберете File/Save As и го запишете във формат .dotx в служебната директория Custom Office Templates, която се отваря автоматично.
- Темата е съвкупност от елементи, които определят външният вид изглед на документ. Тя определя параметри на всички елементи – текст, изображения, графики и др.
- Изборът се извършва от панелите на менюто Desingn.

Задача 3. Отворете файла pismo.doxt от вашата работна папка. Като използвате готови теми, променете външния му вид и съхранете готовата тема с име pismo.thmx.
- От панела Document Formatting на менюто Design можете да:
- изберете готова тема (падащо меню на бутона Themes) или да я съхраните като нова (Themes\Save Current Theme);
- променете цвета на темата (падащо меню Colors);
- проверете ефектите на темата – контури и запълване на диаграми, графични схеми, изображенията, таблици, художествени надписи (падащо меню Effects)
- От панела Page Background на менюто Desing можете да промените цвета на страницата (Page Color) и да и поставите рамки (Page Border).