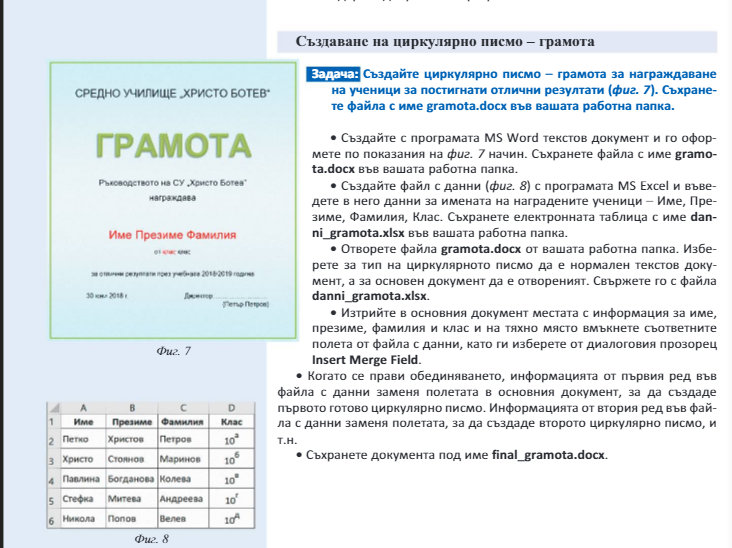- Циркулярно писмо
Циркулярното писмо е текстов документ, състоящ се от постоянна и изменяема част. При него се осъществява връзка към файл, който съдържа различна информация за всяко копие. Този файл може може да бъде таблица от текстов документ, електронна таблица, база от данни и др.
Циркулярните писма се използват, когато се налага да бъдат създадени множество екзелпляри от даден документ, в който се променят само оотделни части – например писма до различни хора или организации.
Циркулярните писма с програмата MS Word се създават и оформят с бутоните и командите от менюто Mailings.

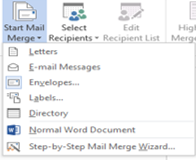
При създаване на циркулярни писма с програмата MS Word се преминава през няколко етапа. От падащото меню Start Mail Merge на панела Start Mail Merge изберете командата Step by Step Mail Merge Wizard и следвайте последователността от стъпки.
- Избор на тип циркулярно писмо:
- писма (Letters);
- електронни съобщения (E-mail Messages)
- пощенски пликове (Envelopes)
- лист с етикети на адреси (Labels)
- Указател (Directory)
- обикновен документ (Normal Word Document)
2. Избор на основен документ:
- използване на текущия документ (Use the current document)
- започване от шаблон (Start from a template)
- започване от съществуващ документ (Start from exiting document)
3. Свързване към файл, осигуряващ базата от данни за изменяемата част и избор на записи от нея:
- Избор на съществуващ файл с данни, към който да се свърже основния документ (Use an exiting list). Щраква се върху командата Browse, която отваря диалогов прозорец Select Data Sours, в който се избира желания файл. Отваря се диалогов прозорец Select Table (фиг 2), в който се избира таблицата.
- избор от контактите в програмата Microsoft Outlook (Select from Outlook contacts);
- създаване на табица по примерна конструкция (Type a new list). Щраква се върху бутона Create, който отваря диалогов прозорец New Address List (фиг. 3), предлагащ примерна конструкция на таблица, която да бъде редактирана с помоща на бутона Customize Columns. Отваря се диалогов прозорец Customize Address List (фиг. 4), в който се избира името на желата за редакция колона.
4. Добавяне на специфични полета към основния документ, които носят различна информация във всеки отделен документ. Тези полета реализират връзка с конкретна колона таблицата от файла с базата данни. Избира се командата More Items и от появилия се диалогов прозорец Insert Merge Field (фиг. 5) се избират конкретните полета от свързания файл с базата данни. Всяко поле се добавя на мястото в основния документ, където е позициониран показалецът на мишката. Името на полето е оградено с V-образни стрелки. Te не се показват в готовите циркулярни писма, а само помагат да се различат полетата на основния документ от обикновения текст.
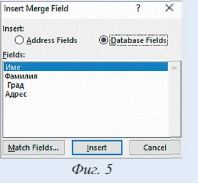
5. Визуализиране и преглед на получения документ (Edit recipient list). Чрез командата Edit recipient list се отваря диалогов прозорец Mail Merge Recipients (фиг. 6), в който може да се извърши корекция относно сортирането и филтрирането на информацията в базата данни.
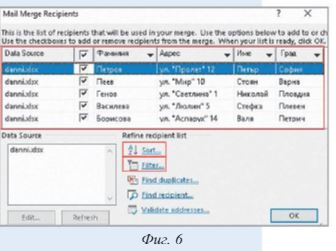
6. Разпечатване (Print) или съхраняване на файл и редактиране на отделните документи (Edit individual letters). За редактиране можете да изберете целия набор документи, само копието, което се вижда в момента, или няколко копия, като посочите номера на записа. Копията, които редактирате, се записват като самостоятелен файл.
Когато се записва основният документ, се записва също и връзката му към файла с данни. Следващият път, когато той се отваря, програмата запитва дали информацията от файла с данни да бъде обединена отново с главния документ. Ако не се потвърди, връзката между основния документ и файла с данни се прекъсва и той става стандартен документ за програмата Word.