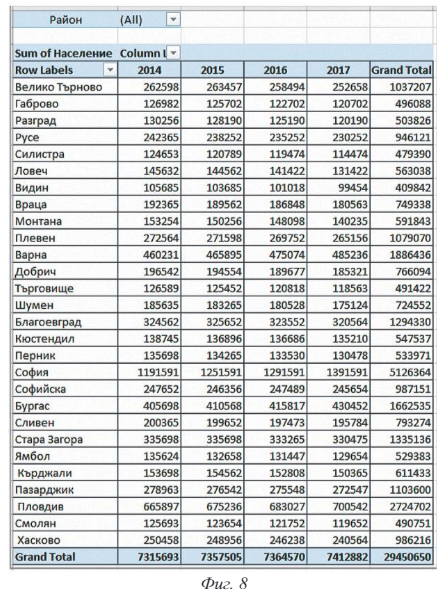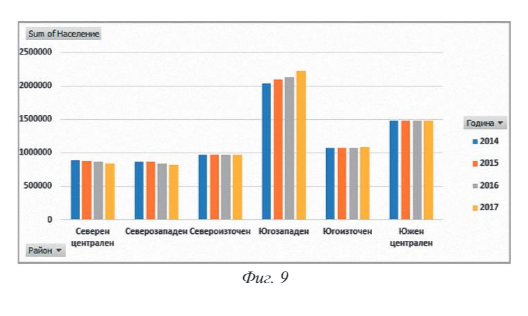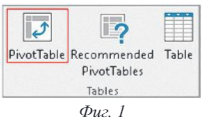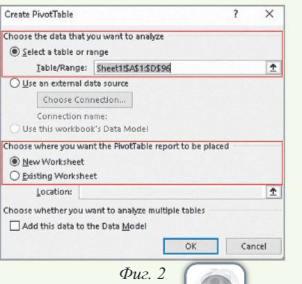1. Анализ на данни
В предишните години се запознахте с различните възможности, които предоставя програмата MS Excel за обработка на данни в електронни таблици.

Анализът на данни с програмата MS Excel включва тяхното обобщаване, сравняване, комбиниране, сортиране и филтриране по определени критерии, изготвяне на справки, извършване на пресмятания и др. Той се извършва с помощта на обобщаващи таблици (PilotTables). Те могат да бъдат променяни в зависимост от начина, по който ще бъдат визуализирани получените резултати. В обобщената таблица не могат да се въвеждат и изменят данни, тъй като те са свързани с таблици, които са източник на първичните данни. С помощта на обобщаващите таблици се показват обобщени резултати за данни в определена област в рамките на определен период от време.
2. Създаване на обобщаващи таблици
За да създадете обобщаваща таблица за анализ на данни, предварително трябва да сте създали електронна таблица с програмата MS Excel.
Задача 1; Създайте обобщаваща таблица и с нейна помощ извършете анализ на данни за сумата, която получават работещите по месеци в дадена фирма, като използвате електронната таблица firma.xlsx от папката uroc 11. В електронната таблица има данни за имената на служителите, техния пол, категория персонал, сумата, която са получавали по месеци.
Обобщаващата таблица се създава, като щракнете върху бутона Pivit table от панела Table на менюто Insert (фиг. 1) и в отворилия се диалогов прозорец Create PivotTable (Фиг. 2) изберете обхвата от клетки на таблицата, за която ще съставите общаваща таблица (Select table or range). Изберете да разположите обобщаващата таблица на нов работен лист (New work sheet).
Структурата на обобщаващата таблица се изгражда на базата на четири области (фиг. 3) – отчет за филтриране (Filters), имена на колони (Colums), област със стойности (Values).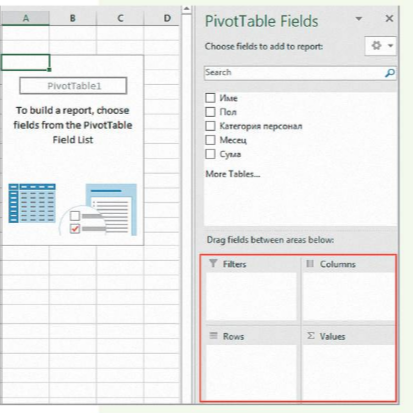
- Област Row определя редовете в обобщаващата таблица. Влачете полето Име от списъка Choos fields to add to report в областта Row, за да се визуализират имената на служителите като редове.

- Областта Column определя колоните в таблицата. Влачете полето Месец от списъка Choos fields to add to report, за да се визуализират месеците като колони.
- Областта Filter се използва за филтриране. Тук провлечете полетата Пол и Категория персонал.
- Областта Values се използва за изчисление на стойност и се явява пресечена област за данните от редовете и колоните. В тази област има смисъл да се задават само цифрови полета (за количество или сума), тъй като отделните стойности се сумират, за да се получи показваната в обобщената таблица стойност. За тази цел функцията на полето трябва да бъдe Sum. Тук провлечете полето Сума.
Създадената обобщаваща таблица можете да видите на фиг. 4
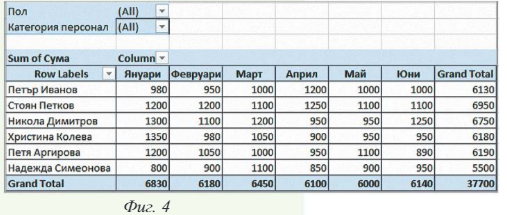
Имате възможност да посочвате и други функции, освен Sum в областта Value. От падащия списък на избраното в областта Value поле щракнете върху командата Values Field Settings и от отворилия се диалогов прозорец Values Field Settings можете да изберете желаната функция фиг. 5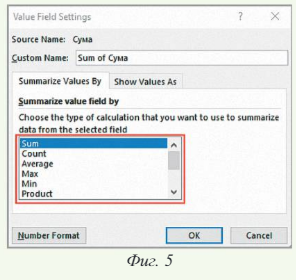
Задача 2: Като използвате обобщаващата таблица, която създадохте в задача 1, анализирайте данните за:
- получените суми от работещите за всеки отделен месец;
- получените суми за работещите по пол;
- получените суми за работещите по категория персонал
Анализът на данните можете да реализирате чрез филтриране на данни в обобщената таблица. филтрирането се извършва, като щракнете върху стрелката до полето със списъка и поставите отметка в квадратчето с данни, които искате да се визуализират.
3. Оформяне на обобщаващи таблици се извършва от менютата Analyze и Design, които се отварят, когато сте щракнали в областта с обобщаващата таблица.
От панела PivotTable Styles на менюто Desing можете да форматирате обобщаващата таблица, като изберете някой от предложените образци.
С помощта на бутоните от панела Layout на менюто Desing (фиг. 6) можете да зададете допълнителни настройки.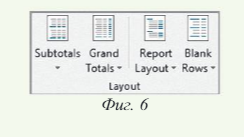
- Визуализация на частичните обобщения на данните по групи (бутон Subtotal);
- Финални обобщения на данните по редове и колони (бутон Grand Totals);
- Визуализация на изгледа на обобщаващата таблица (бутон Report Layout).
Ако добавите нови данни или промените данните в изходната таблица, данните в обобщаващата таблица не се променят автоматично. За да обновите данните в обобщаващата таблица, трябва да се позиционирате в нея и от панела Data на менюто Analyze да изберете бутона Refresh .
6. Създаване на обобщаваща диаграма (Pivot Chart)
На базата на обобщаващите таблици могат да се създават и обобщаващи диаграми. Техните параметри се променят автоматично след промяна на данните в обобщаващата таблица.
Задача 3. Създайте диаграма (фиг. 7), като използвате обобщаващата таблица, която създадохте в Задача 1.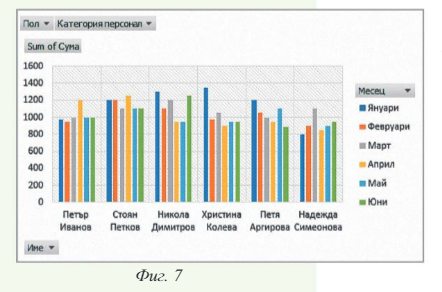
![]()
- Позиционирайте се в областта на обобщаващата таблица
- Изберете бутона PivotChart от панела Tools на менюто Analyze и в появилия се диалогов прозорец Insert Chart изберете желания тип диаграма.