Макросът е действие или набор от действия, които автоматизират операции, извършвани лично, или често повтарящи се дейности. Всеки макрос представлява списък от стъпки, наречени макрокоманди, които се изпъняват по реда, в който са изброени.
Когато създавате макрос, вие записвате вашите щраквания с мишката и натискания на клавиши. След като създадете макрос, можете да го редактирате, за да направите някои промени в начина, по който той работи.
Програмният пакет MS Office предлага два начина за съсдаване на макроси – чрез използване на вградените в отделните приложения средства за запис и чрез използване на програмния редактор Visual Basic for Applications (VBA).
- Създаване на макрос в MS Word
В MS Word можете да автоматизирате често изплзвани задачи чрез създаване и изпълнение на макроси. За да пестите време при често изпълнявани задачи, съчетайте стъпките в макрос. След това можете да го стартирате, като щракнете върху бутон на лентата с инструменти за бърз достъп или натиснете клавишна комбинация. Това зависи от начина, по който ще го настроите.
Задача 1: Отворете програмата MS Word и запишете макрос с бутон, който съдържа вашия пощенски адрес. Макросът да може да се използва във всички документи.![]()
- Макрос се създава от падащото меню Macros на панела Macros от менюто View (фиг. 1). Изберете командата Record Macro.
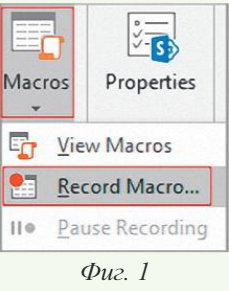
- Отваря се диалоговият прозорец Record Macro. В полето Macro name въведете име на макроса – Address. В полето Store macro in можете да изберете дали макросът да се във всички документи All Documents (Normal.dotm), или само в текущия документ. Ако желаете, в текстовото поле Description можете да въведете кратко описание на функциите, оито ще се изпълняват с макроса. Можете да изберете начина на използване на макроса – като бутон (Button) или клавишна комбинация (Keyboard). За изпълнението на дадена задача изберете Button.
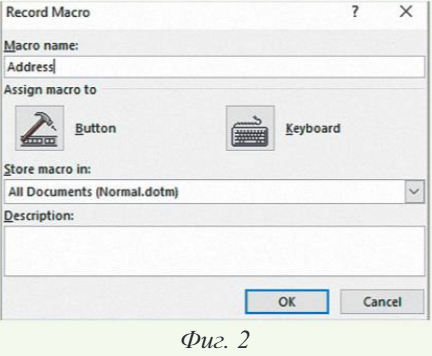
- За да визуализирате макроса в лентата с инструменти, щракнете върху новия макрос и изберете Add и след това Modify (фиг. 3).
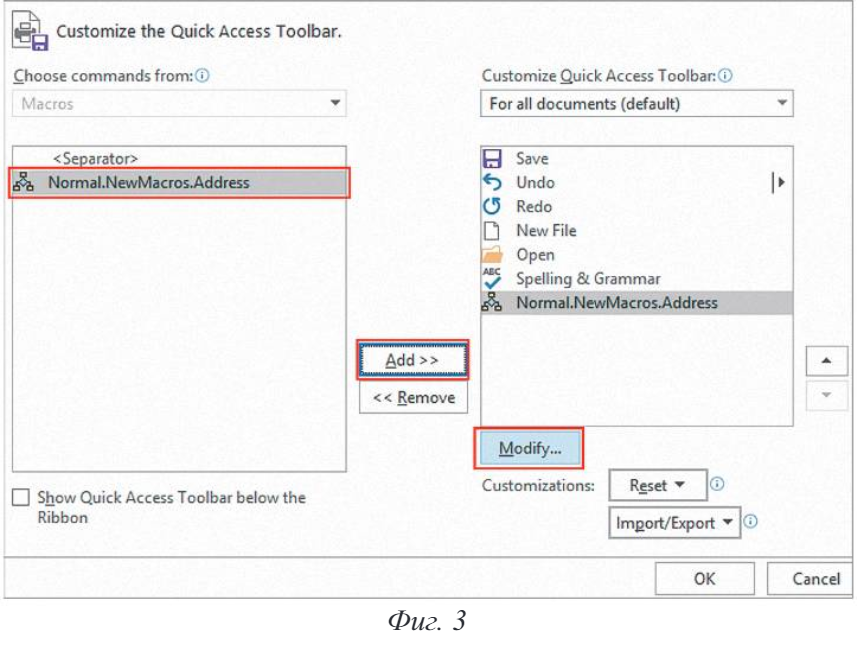
- Отваря се диалоговият прозорец Modify Button (фиг. 4), от който избирате изображение на бутон и щраквате върху ОК.
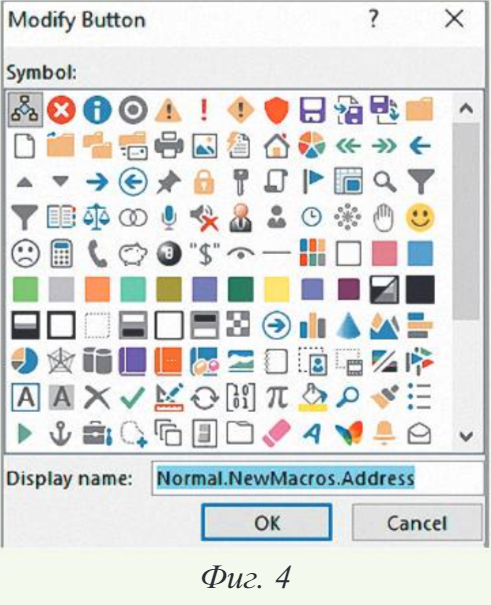
- Запишете стъпките, които искате да се изпълняват при използването на макроса, като щракнете върху командтите или натиснете клавишите за всяка стъпка в задачата. Програмата MS Word записва вашите щраквания и натискания на клавиши. Макросите не записват маркиране на текст, направено с мишката. Маркирането на текст се извършва, като натискате едновременно клавиша Shift и стрелките за движение.
- Завършете записването, като от падащото меню Macros на панела Macros от менюто View (фиг. 5) изберете командата Stop Recording.
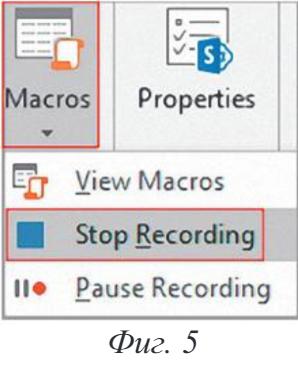
Бутонът за създадения макрос се показва в лентата с инструменти за бърз достъп.
Задача 2: Създайте макрос с клавишна комбинация, който съдържа вашия телефон и имейл. Макросът да може да се използва във всички документи.
 От падащото меню Macros на панела Macros от менюто View (фиг. 1) изберете командата Record Macro.
От падащото меню Macros на панела Macros от менюто View (фиг. 1) изберете командата Record Macro.- В диалоговият прозорец Record Macro (фиг. 2) задайте име на макроса, възможност да се използва във всички документи и щракнете върху Keyboard.
- Отваря се диалоговият прозорец Customize Keyboard (фиг. 6). В полето Press New Shortcut Key натиснете клавишната комбинация, която искате да използвате за макроса. Щракнете върху Assign и след това Close и запишете стъпките, които искате да се изпълняват чрез макроса.
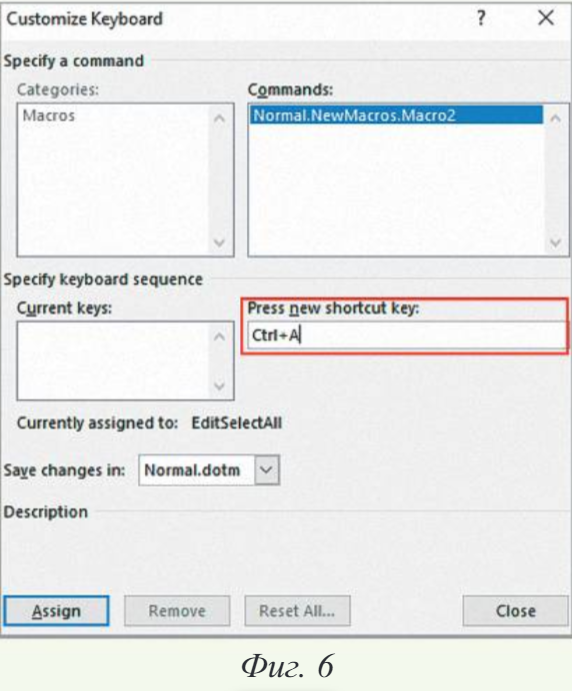
- Завършете записването, като от падащото меню Macros на панела Macros от менюто View (фиг. 5) изберете командата Stop Recording.
2. Изпълнение на макрос в MS Word
Задача 3: Отворете нов текстов документ с програмата MS Word и изпълнете макроса, който записахте в Задача 1.![]()
- От падащото меню Macros на панела Macros от менюто View (фиг. 1) изберете командата View Macros.
- Отваря се диалоговият прозорец Macros (фиг. 7). От списъка под полето Macro name изберете макроса, който искате да се изпълни, и иберете командата Run.
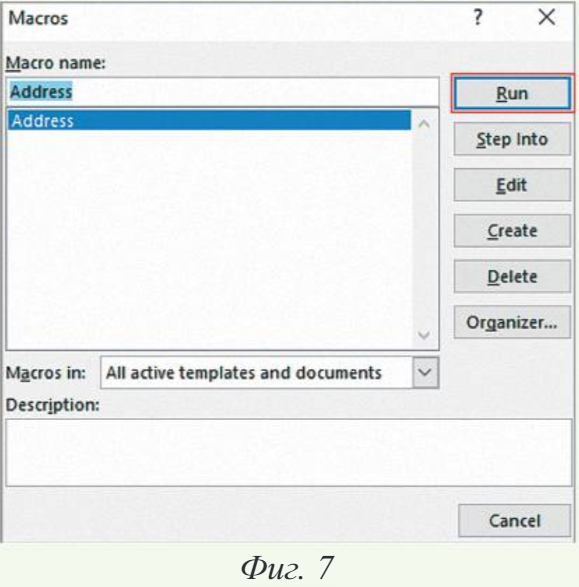
Друг начин да активирате изпълнение на макрос е, като щракнете върху бутона с макрос, който се намира на лентата с инструменти за бърз достъп.

