Ръководство за запазване на презентация в различни файлови формати
В това ръководство ще се запознаете със запазването на презентация по различни начини: като видео, във формат за четене на електнонни документи или като отделни карнинки.
Спецификация:
Запазване на презентация създадена с Microsoft Power Point в различни файлови формати:
- видеофайл- mp4;
- онлайн фомат електронен документ pdf;
- слайдовете от презентацията като картинки png, jpg, gif.
-
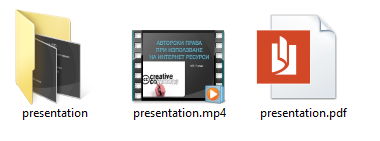
Различни файлови формати
Защо да запазваме в различни формати?
Презентациите създадени в Microsoft Power Point се запазват във формат pptx. Ако се наложи да се отвори на друг компютър, на който няма исталирана програмата или се наложи да се отвори на друго устройство – таблет или телефон, то тя няма да се възпроизведе. Това налага записване във формат различен от основният. Ще разгледаме записване в три файлови формата.
Записване във видео формат
Видео форматът mp4 е удобен за подготвяне на презентацията за споделяне в Интернет. Още повече приложените анимационни ефекти и звуци се запазват. Следващите стъпки демонстрират запазване на презентация във видео формат:
- Отваряме презентацията
- Редактираме я, като задаваме анимационни ефекти и добяваме звуковите файлове да се възпроизвеждат автоматично и като фон на презентацията.

- Настройки за звук
-
- File\Export\Create a Video\избираме размер на екрана\ Create Video
-
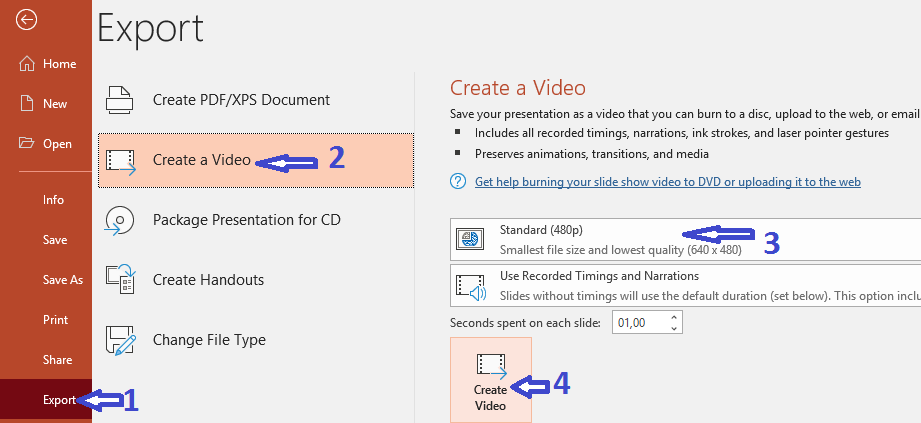
Запис на видео
За да настроите размера на видео екрана е необходимо в стъпка 4 да изберете една от трите опции.
-
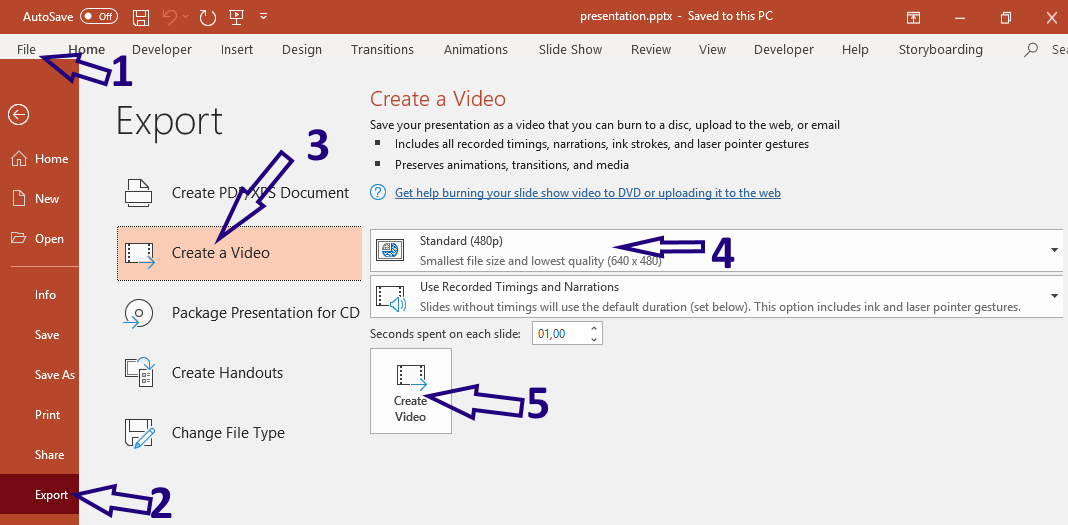
Настройки на видеото
- След като сте избрали бутона CreateVideo от стъпка 5 се отваря диалогов прозорец, в който задавате мястото и името на файла, и избирате бутона Save.
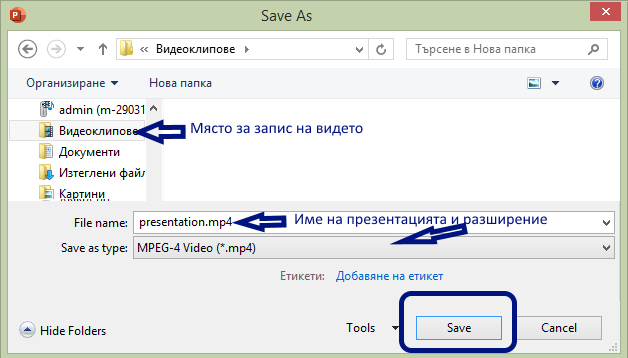
Запис на видео файл
Процесът на запис отнема време и е небохдомо да се изчакате.
Визуализация на запис на видео
Прегледайте полученият видеоклип и се уверете в запазените анимации и звук.
Записване във електронен PDF документ
Форматът PDF е удобен за представяне на презентацията на различни устройства и за споделяне в Интернет. Предимство – веднъж запазена в този формат не може да се редактира и се визуаризира 1 към 1 на всякакви устройства, неудобството – всички анимации и звуци изчезват. Следващите стъпки демонстрират запазване на презентация в PDF формат:
- Отваряме презентацията
- Редактираме я, ако има допуснати грешки
- File\Export\Crete PDF\Create PDF
-
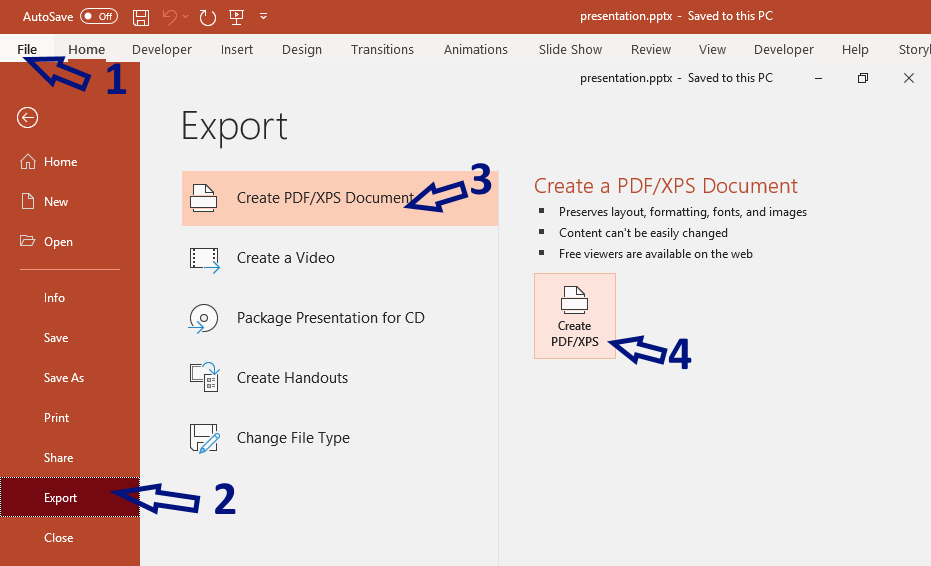
Запис на PDF
- След като сте избрали бутона Create PDF от стъпка 4 се отваря диалогов прозорец, в който задавате мястото и името на файла, и се избира бутона Publish.
-
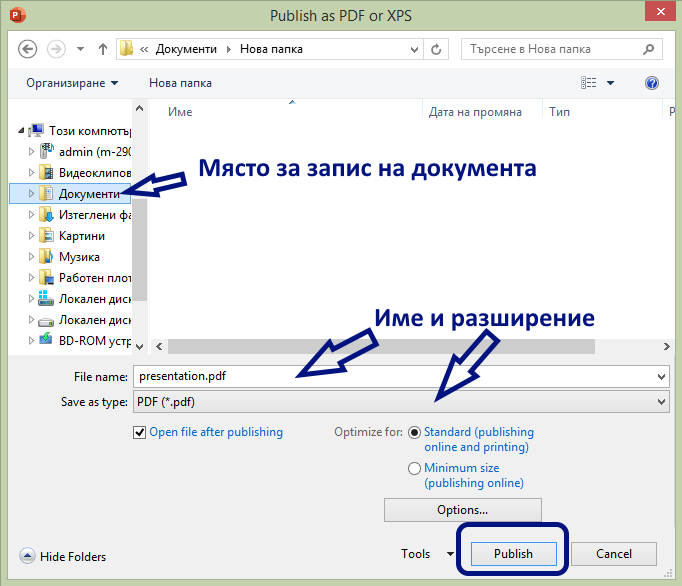
Запис на PDF документ
Може да прегледате PDF документа.
Записване като отделни изображения
Записването на слайдовете, като отделни изображения с различен графичен формат (png, jpg и др.) е удобен, когато части от презентацията или цялата трябва да бъдат вмъкнати в друг документ. Следващите стъпки демонстрират запазване на презентация в отделни изображения в PNG формат:
- Отваряме презентацията
- Редактираме я, ако има допуснати грешки
- File\SaveAs\Browse – посочваме място и име
- В стъпка 4 от полето Save as type посочваме графичен файлов формат и избираме бутона Save
-
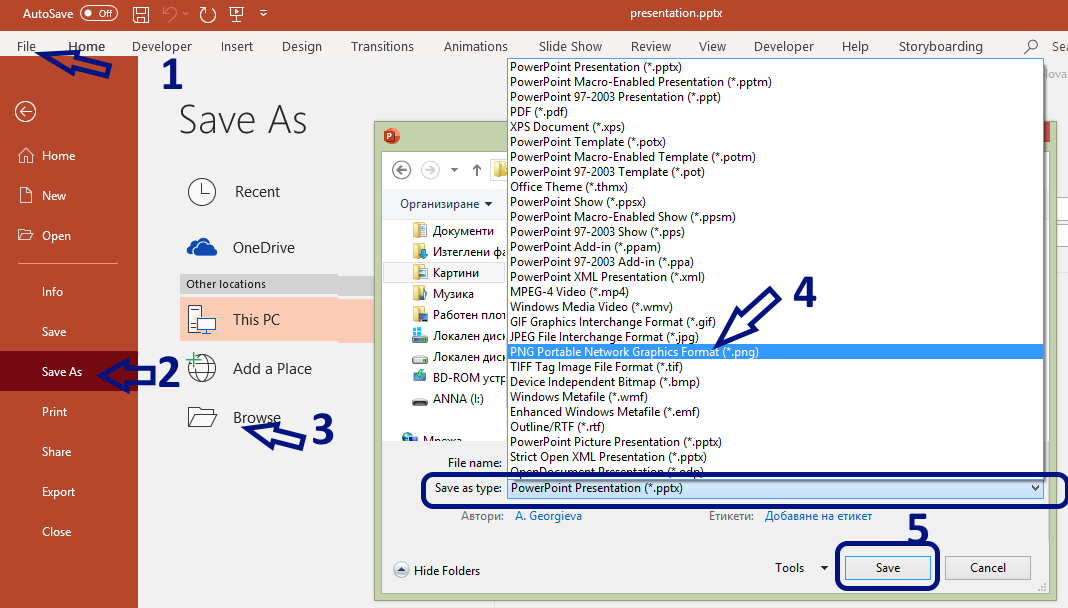
Настройки за запис на изображение
- След като сте избрали бутона Save от стъпка 5 се отваря диалогов прозорец, в който посочваме всички слайдове да се запишат като изображения.
-
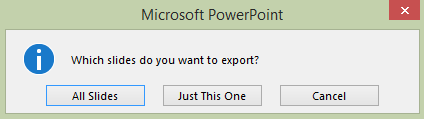
Всички слайдове
- След това излиза предупредително съобщение в което ни информират, че всички слайдове ще се запипишат в една папка, като се посочва нейния път.
-
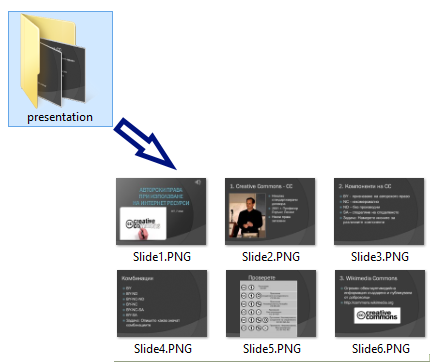
Папка с изображения
- Може да прегледатe папката с изображенията.


