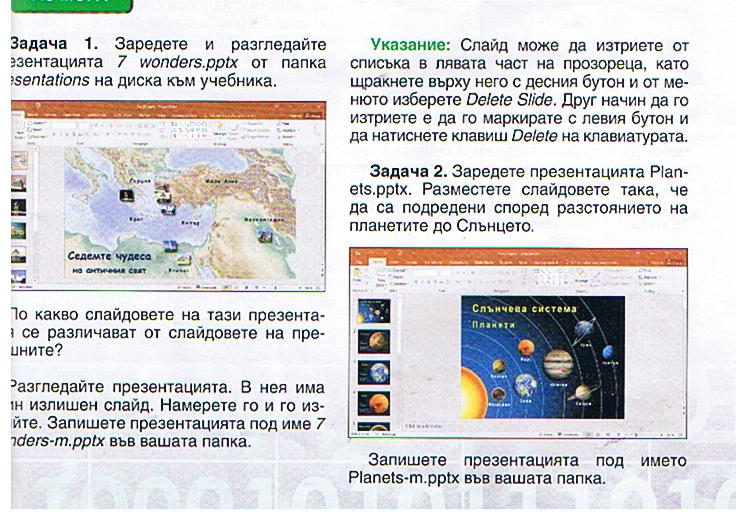Основни елементи в компютърната презенатация. Разглеждане и демонстриране на нови презентации.
Същност
Думата презентация е произлязла от латинската praesento. Тя означава представяне на информация от лектор пред публика.
Компютърна презентация е софтуерен продукт, който се използва за онагледяване на представянето. Има много програми за изграждане на презентации, но ние щеразгледаме Microsoft PowerPoint.
- Елементи
Компютърната презентация, се състои от слайдове. Всеки от слайдовете съдържа текстове, картинки илидруг тип информация. При представяне на презентацията пред публика тези слайдове се показват последователно на екрана.
Освен слайдове в една презентация може да има и други елементи – анимирани преходи и ефекти, звук, видеоклипове.
Да разгледаме една готова презентация.
1.Стартираме програмата PowerPoint от иконата
![]() или Start -> All programs -> PowerPoint2013
или Start -> All programs -> PowerPoint2013
- В зависимост от това как е настроена програмата, може да се появи стартов екран или основния прозорец на програмата.
В случая щракваме върху Recent Presentations. Следващия екран избираме Browse.
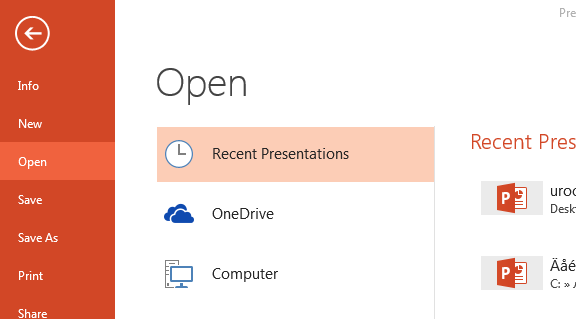
- Отворилия се прозорец намираме папката Presentations на диска и отваряме файла pptx.
- В зависимост от това как е настроена програмата, може да се появи стартов екран или основния прозорец на програмата.
В случая щракваме върху Recent Presentations. Следващия екран избираме Browse.
- Отворилия се прозорец намираме папката Presentations на диска и отваряме файла AfricanAnimals.pptx.
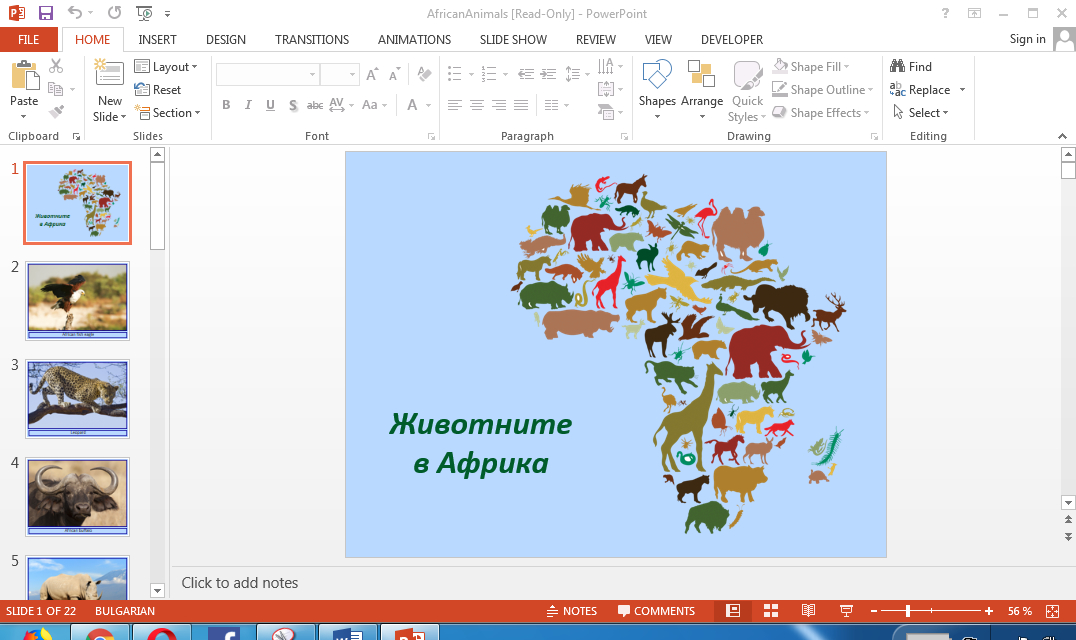 3. Режими на визуализация
3. Режими на визуализация
Програмата има няколко режима на визуализация на слайдовете. Те могат да се разделят на два вида – за редактиране на съдържанието и за показване на презентацията пред публика.
Когато искаме да покажем презентацията пред публика, трябва да използваме режим Slide Show.
Преминаването към режим Slide Show може да стане по няколко начина. Един от тях е Slide Show -> From Beginning
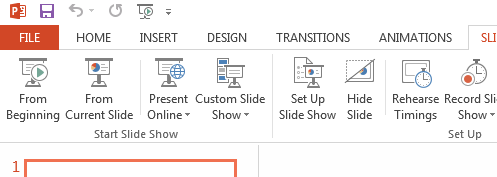
Показването на презентацията от първия и слайд може да започне и с натиснат клавиш F5 от клавиатурата. Също така показването може да започне и от текущия слайд със Slide Show -> From Current Slide или с бутона, който се намира долу в дясно на прозореца.Смяната на слайдовете при режим Slide Show става с левия бутон на мишката или с произволен клавиш на клавиатурата. Накрая се показва черен екран, при следващо натискане на бутон или клавиш се връщаме към режим Normal (редактиране).Режимът на визуализация може да бъде прекъснат въвъ всеки момент с натискане на клавиш Esc.
Освен Slide Show има и друг режим за показване на презентации (Reding View) долу ![]() вдясно на екрана. Да опитаме.
вдясно на екрана. Да опитаме.
? Каква е разликата в начина на показване на презентацията при този режим?
Нека сега разгледаме друга презентация – „Познавате ли България“
- Затворете прозореца на PowerPoint.
- Отворете папката
- Щракнете два пъти върху файла pps. Разгледайте презентацията.
? Какви особености при изпълнението на тази презентация забелязахте?
- Мултимедийни презентации
В слайдовете на първата презентация имаше текст и снимки, а във втората – и звук. В презентацията може да има и други видове аудиовивизуална информация.
! Компютърен продукт, който съдържа различни еидове информация, се нарича мултимедиен.
Да разгледаме една мултимедийна презентация – „Дървени духови инструменти“.
Да отворим файла WoodMuslnstr.pptx и да стартираме презентацията.

? Какви видове информация има в тази презентация?
? Във втория слайд на презентацията има списък на музикалните инструменти. Какво несъответствие между него и следващите слайдове забелязахте?
Да подредим слайдовете в презентацията така, че да се показват в реда, по който са във втория слайд.
- Режимът Normal e удобен за редактиране на отделен слайд. Когато трябва да разместваме слайдове, по-удобен е режима Slide SORTER. Той се извиква с бутон (1) долу вдясно на прозореца.
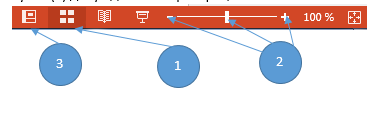
В този режим се виждат повече слайдове от презентацията.
- С плъзгача и бутоните (2) да променим мащаба така, че да се виждат всички слайдове. Слайдовете може да разместваме, като ги влачим с мишката.
- След като подредим презентацията, с бутона (3) може да се върнем към режима
- Да запишем презентацията на диска с ново име. Както и при другите програми, с които сме работили, това става с File -> Save As -> Browse