КОМПЮТЪРНА ТЕКСТООБРАБОТКА
Основни понятия и правила при компютърната текстообработка на текстове, зареждане, редактиране и съхранение на текстов документ
- Текстообработващата програма Microsoft Word
С текстообработващите програми може да се създава и редактира текстова информация. Използват се инструменти за добавяне на таблици и картинки, за въвеждане, съхранение и оформяне на текст. Тези програми позволяват да се подготвя документ за отпечатване на хартия.
Ние ще работим с програмата Microsoft Word
Да стартираме MS Word с двойно щракване върху иконата ![]() или Start Allprograms à Microsoft Word.
или Start Allprograms à Microsoft Word.
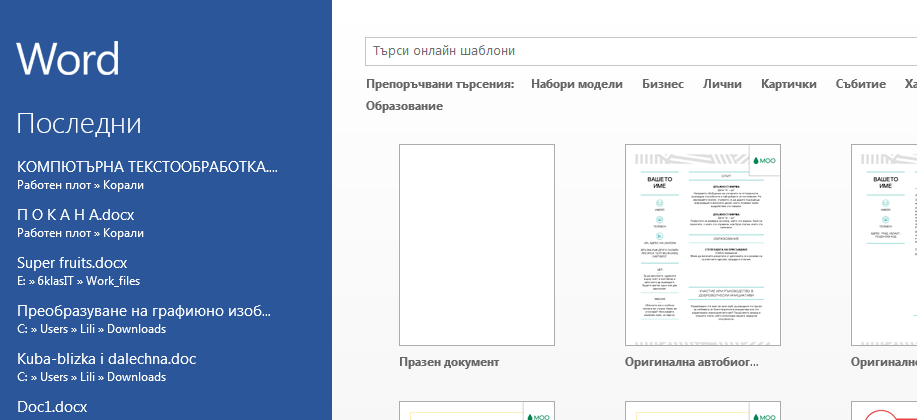
С левия бутон на мишката щракваме върху Blank document. На екрана се появява основния прозорец на програмата. В заглавния ми ред е изписано Document1 – Word. Document1 е името на файла за новия документ, който се отваря автоматично при стартиране на програмата.
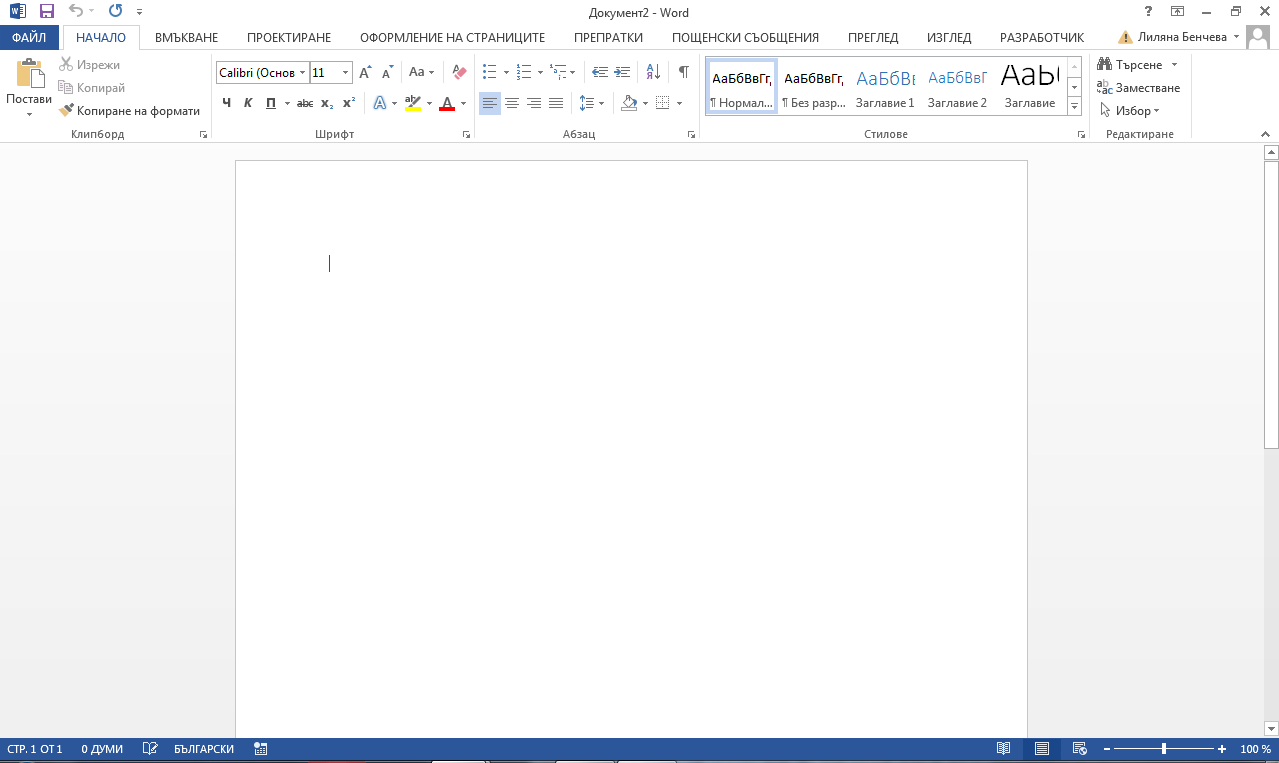
2. Структурни единици за текстов документ
Всеки текст се състои от отделни структурни единици. Някои от тях са ви познати от часовете по български език и литература.
- Символ– буква, цифра, препинателен знак. Символите се въвеждат от клавиатурата.
- Дума– последователност от букви, между които няма интервал.
- Изречение– поредица от думи, интервали и препинателни знаци, свързани по смисъл.
- Абзац (Paragraph)- поредица от думи или изречения. Започва на нов ред и със знак за край на абзац.
- Зареждане на текстов документ
Да заредим текстов файл и да изброим колко думи, изречения и абзаци има в него.
- Поставяме в дисковото устройство диска към учебника.
- Последователно посочваме и щракваме върху File-> Openà-> Отваря се диалоговия прозорец Open, в който трябва да изберем необходимите папка и файл.
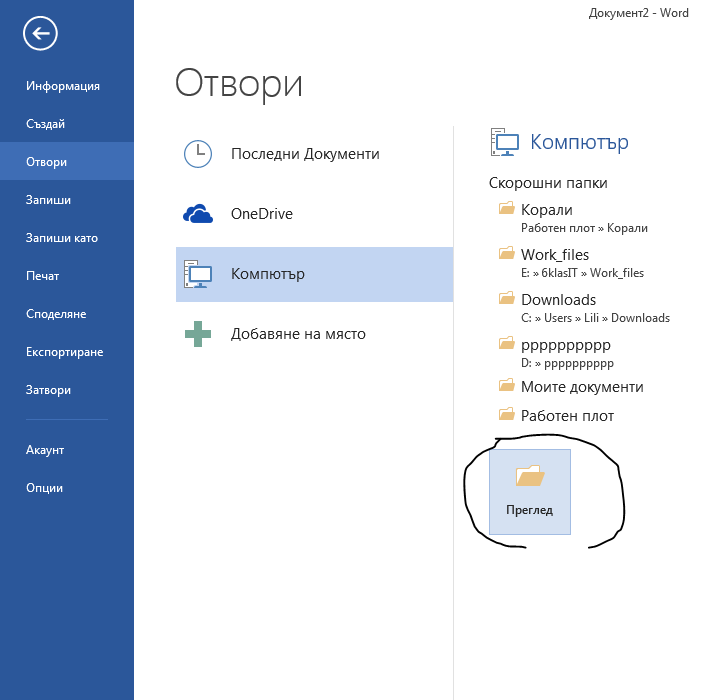
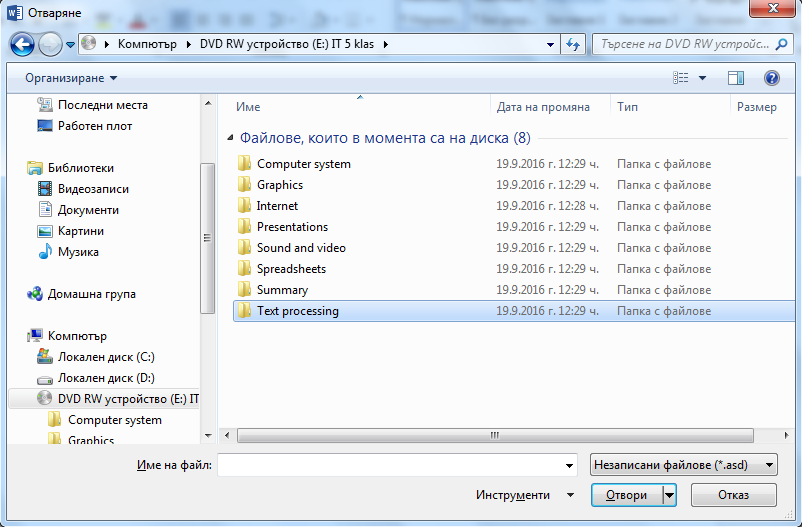
- Намираме в папката Text processing/20 файла docx, маркираме го, като щракваме с ляв бутон върху него и след това щракваме върху бутона Open.
В работната област на програмата се появява текста от файла. Сега можем да изпълним задачата.
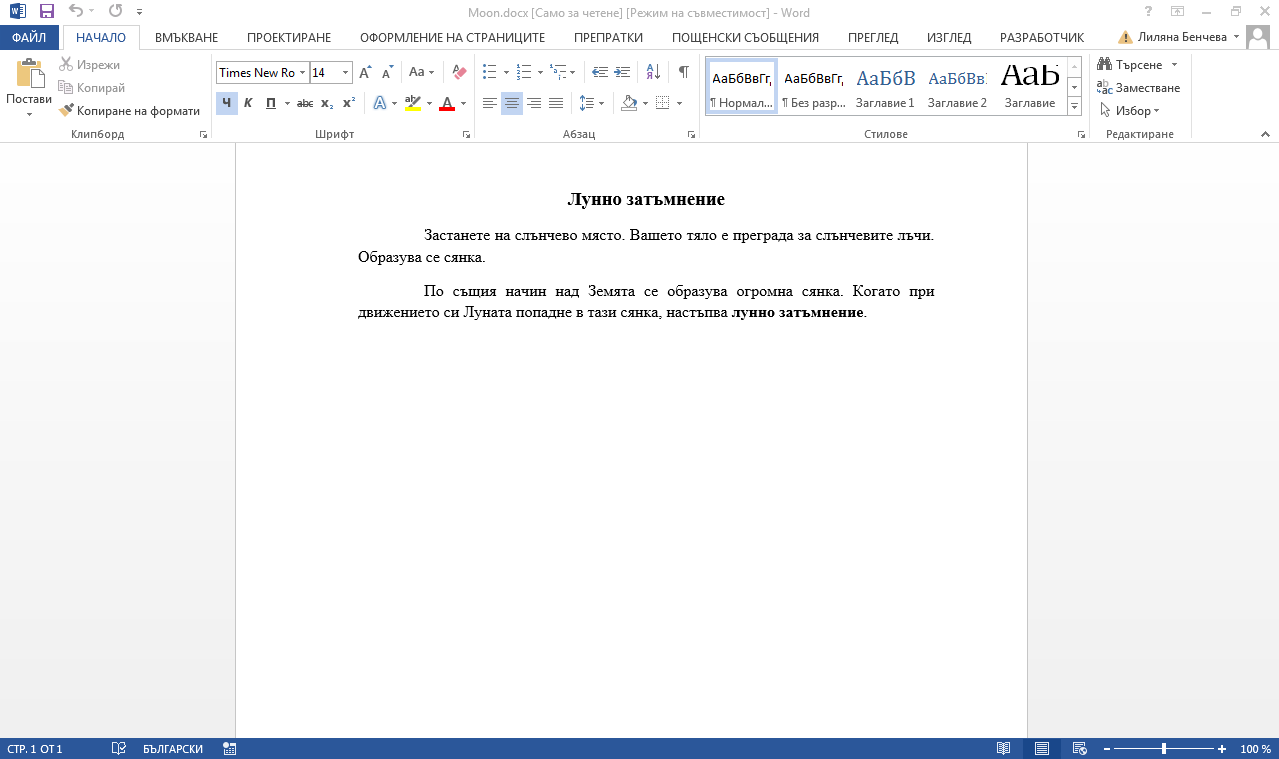

Програмата ни предлага лесна възможност да проверим колко символа, думи, редове, абзаци и страници има в текста. В лявата част на реда за състоянието е показан броят на думите във файла (в нашия случай-37 words) Да щракнем там с левия бутон. Отваря се диалоговия прозорец Word Count.
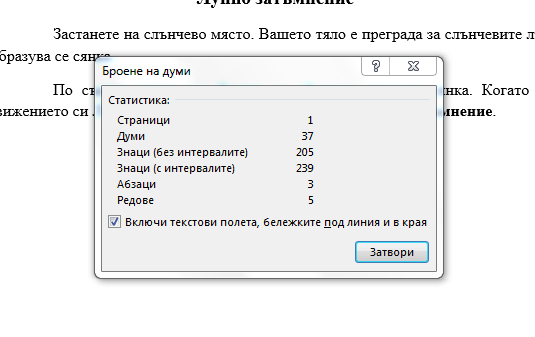
Да затворим програма Word. Можем да го направим с бутона X или с FileàClose
4. Въвеждане и съхраняване на текст

Да отворим отново програмата Word.
Въвеждането на текст в работната област започва с мигаща чертичка. Това е така наречения текстов маркер.

Да напишем изречеието „Аз обичам да ходя на кино.“
Да съхраним файла в нашата папка, като му дадем име I love movies. Също както и при програмата Paint, това се прави с командата Save и Save As. Програмата ни предлага за име на файла първият ред от нашия текст, а за разширение .docx.
!!! По подразбиране документите, създадени с програмата Word, се съхраняват на диска във файлове с разщирение .docx.
Текстът в полето е маркиран (оцветен в синьо). Въвеждаме от клавиатурата I love movies.
Преди да продължим, трябва да изберем папката, в която ще запишем файла. След като направим това, щракваме върху бутона Save.
Да създадем нов документ и да въведем в него учебната ви програма за днешния ден. След всеки предмет да поставим запетая.


Ако сме сгрешили, имаме възможност да се върнем по познатия ви начин бутон Undo от Paint.
Когато въвеждаме текат, трябва да спазваме следното правило:

5. Редактиране на текст
Редактирането е поправяне на грешки или изменение на смисъла на текста. Текст се редактира, като се добавят, изстриват, променят или разместват символи, думи, изречения, абаци.
Да заредим файла errors.docx от папката Text processing/20. Да паправим правописните и пунктуационни грешки.
Преди началото на редактирането трябва да се премести текстовия маркер до мястото, където ще се редактира. Това може да стане с клавишите на клавиатурата. Друг начин е като се посочи мясотот с покаалеца на мишката и се щракне с левия бутон.
След като е преместен текстовия маркер, с клавиш Delete (Del) на клавиатурата може да се изтрие символът вдясно от маркера, а с клавиш Backspace – символът вляво.
Когато се пише текст от клавиатурата, той се вмъква на мястото, където е текстовият маркер. Вмъкнатият текст автоматично си отваря мястото. Можем да настроим програмата така, че новъведения текст да не се вмъква, а да изстрива съществуващия. Превключването между двата начани на въвеждане става с калвиш Insert от клавиатурата.
3. Маркиране, преместване и размножаване на текст
Част от текста може да се маркира по няколко начина. Най-често се използват следните:
- Дума се маркира с двойно щракване върху нея.
- Ред се маркира, като се щракне в полето вляво от него.
- Абзац се маркира с тройно щракване върху него или с двойно щракване в полето.
- Целият текст се маркира с тройно щракване в полето или с комбинацията от клавиши Ctrl+A.
- Произволна част от текста се маркира, като се мести показалецът на мишката с натиснат ляв бутон от началото към края или от края към началото.
- Част от текста може да се маркира и по друг начин. Премества се текстовия маркер в началото, а показалецът на мишката – в края на текста, който искаме да маркираме. Задържа се натиснат клавиш Shift на клавиатурата и се щраква с левия бутон на мишката.
Програмата отбелязва маркираната част със сив цвят.
След като е маркирана част от текста, тя може да се изтрие с клавиш Delete. Може да се започне въвеждане на текст от клавиатурата, при това маркираният текст ще се изтрие.
Маркираният текст може да се копира, премества и размножава с командите Cut, Copy и Paste така, както правихме това с маркираното изображение в Paint.


